How to create a quiz? – Instructor Access
1. Open the course.
2. Click on the pencil icon ![]() on the upper menu.
on the upper menu.
3. Scroll down and select the section where you want to add a quiz, then click the Plus (+) icon.
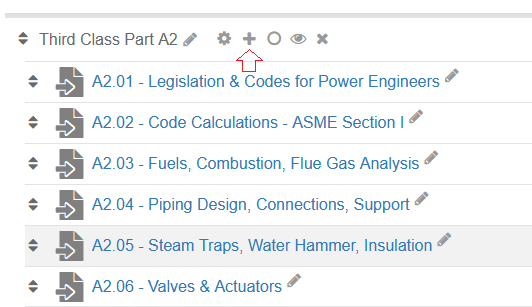
4. A Pop-up box will appear, then select Test.
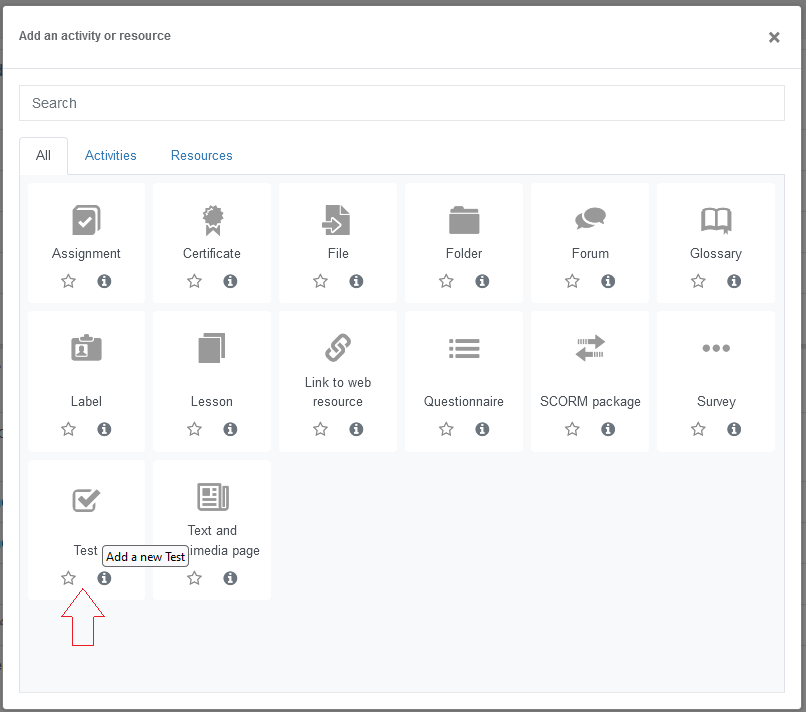
5. Input the title of the quiz.

You have 3 options to continue.
Edit Questions & Answers – This button will give you an option to add questions manually, to add questions from our question bank and to add random questions.
Advanced conditions – where you can set the timing, review options, restrictions, etc.
Save & return to close – this just saves the quiz name and page will return to the course.
Once you have inputted your quiz title and clicked the Edit question & answers button, you will redirect to the page below:
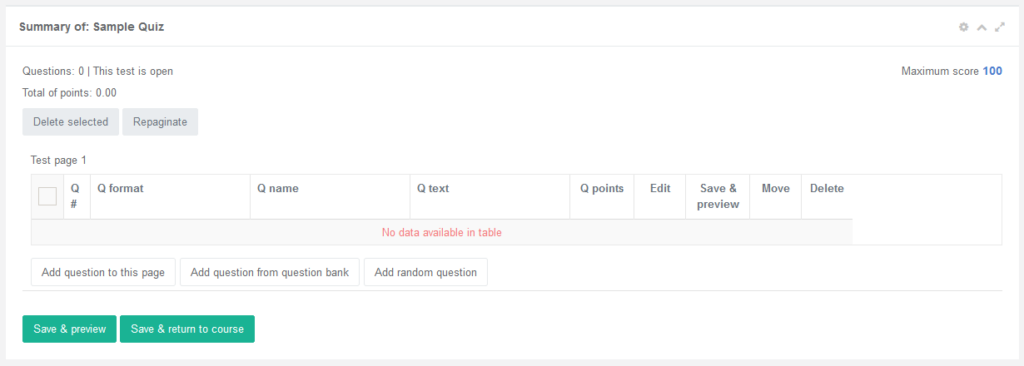
To add questions manually, click Add question to this page, a pop-up box will appear and will ask you to select the type of question you prefer. Then click the Add button to proceed. Complete the form and save.
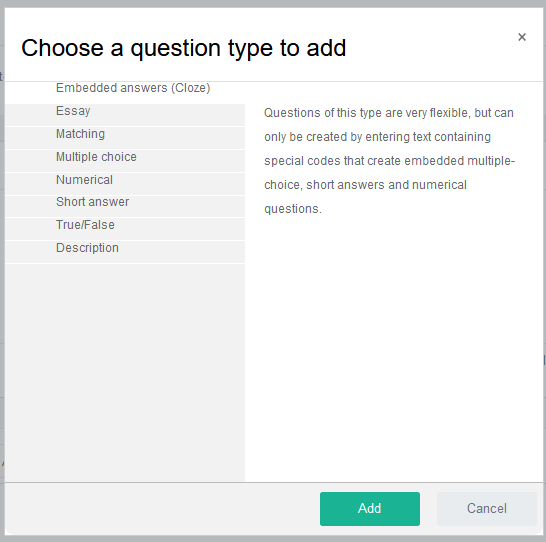
For the multiple-choice type of question please take note to select the quiz title you inputted for the category field and set the correct answer Score equal to 100%. All wrong answers should be set to Score equal to None.
To add questions from the question bank, submit a ticket or email at lmssupport@panglobal.org for further assistance.
To add radon questions, submit a ticket or email at lmssupport@panglobal.org for further assistance.